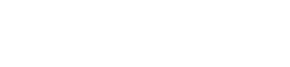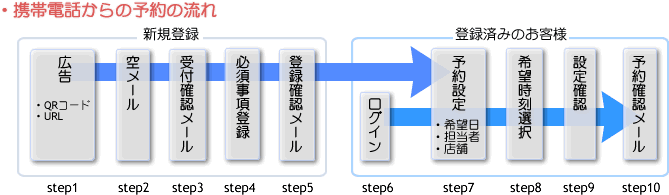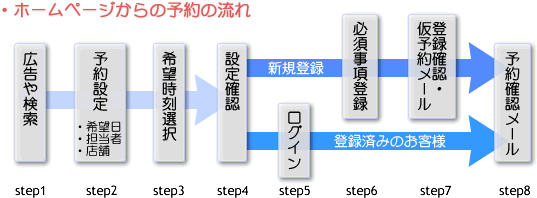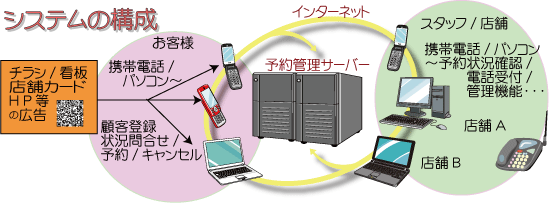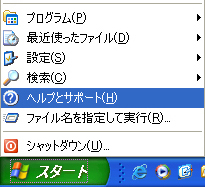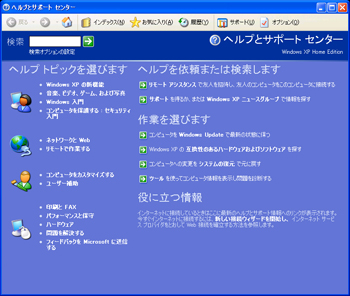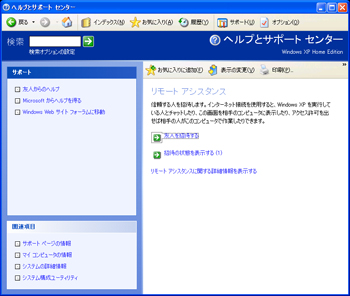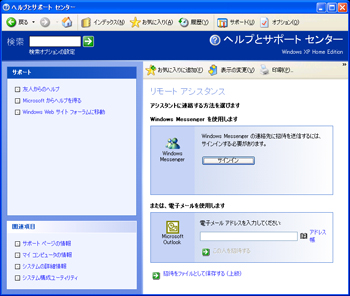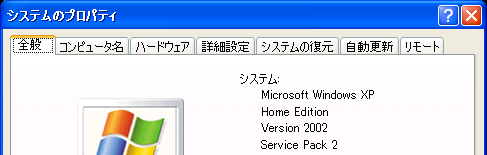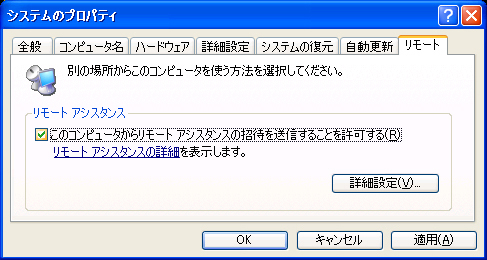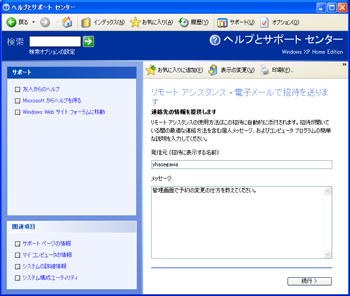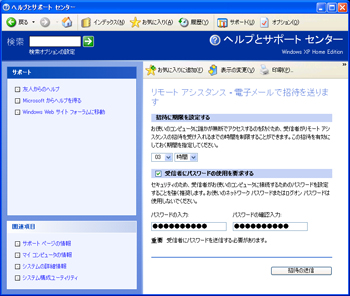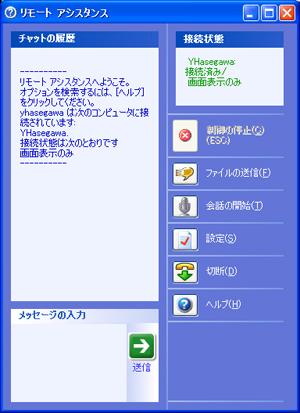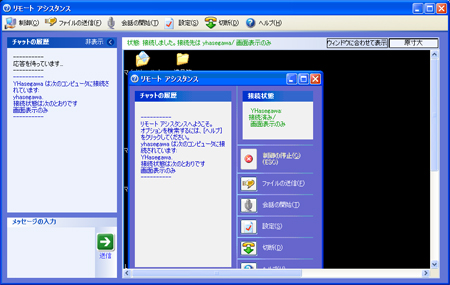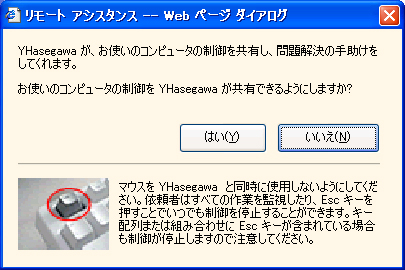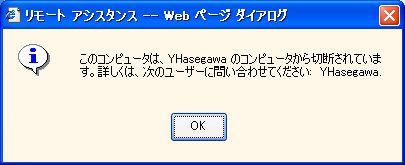| | |
| |
予約完了までの流れは至ってシンプル! 普段携帯などを使っていらっしゃるお客様の8割は全く問題なく、
不慣れな方でもほとんどの方が何度かレクチャーすれば活用していただけます。
もっとも携帯もパソコンも無いお客様にはお使いいただけませんが。。。
|
| | |
|
|
| |
|
| |
| |
| step 1~2 | お客様は広告などに印刷されたQRコードや、ホームページのURLから簡単にアクセス、空メールを Manager に送信します。Manager は送信されたメールアドレスを調べ、新規顧客なら登録・受付確認メールを返送(本人確認のため)登録済み会員なら、登録削除などの各種設定変更URLを送信します。 |
| step 3~5 | 新規お客様は返送されたメールに記載された必要事項登録ページにアクセス、予約に必要な最低限の情報を登録していただきます。完了すると次回簡単アクセスのURLと共に登録内容確認メールが送信されますのでBook Markしておけば次回からはPassWordのみで認証、予約可能なStep6からで予約できます。 |
| step 6 | お客様の決めた4桁のパスワードでログイン、希望日時や担当者などを設定して空き状況をリクエストします。 |
| step 7~10 | お客様は提示された内容を選択するだけ!希望が決定したら、予約設定確認が表示されるのでOKなら予約確認メールが送信されます。この中には簡単キャンセルURLが書かれています。 |
|
| | |
| |
|
| |
| |
| step 1 | お客様は検索エンジンや、店舗広告などのURLからホームページへアクセス。 |
| step 2~4 | お客様は提示された内容を順に選択するだけ!希望が決定したら、予約設定確認が表示されます。 |
| step 5 | すでに登録されているお客様は、メールアドレスとパスワードでログイン!同時に予約が確定します。
また、step6~7を行う必要はありません。 |
| step 6~7 | 新規のお客様は必要事項登録を登録していただきます。完了すると共に登録内容確認・仮予約メールが送信されますので、メール内の予約確定URLにアクセスします。 |
| step 8 | 予約確認メールが送信されます。この中には簡単キャンセルURLが書かれています。 |
|
| | |
|
|
| |
|
| | |
| |
| |
| アプリケーション形式だと… | インストールしたパソコンでしか管理できないうえに、Webや携帯電話からの予約もできません。更に複数の店舗を抱えていたりしたら…。もしかして電話予約を管理させているだけなのでは? |
| ASPの予約管理形式なら | インターネットにつなげられるパソコンがあれば十分、複数台での管理も可能。
もちろんWebや携帯電話からの予約が行えるのは当然として、各店舗間の売上・来客数の管理も一括して行う事が可能です。 |
|
| | |
|
|
| | |
| |
 |
| |
Reservation Manager/Desk』ご利用規約 及び ASPサービス申込書.xlsをダウンロードしてお読みください
ご承認いただけましたら、ASPサービス申込書.xlsの申込者情報に必要事項を記入の上押印し弊社へ郵送してください、お急ぎの場合は、申込書を先にメールorFAXしてから郵送ください。
| |
|
 |
|
| |
|
| |
 |
|
| |
受領後、『スタートアップ料金/オプション申込み』に合わせたご請求書と、『月額ご利用料金』のご請求書を発行させていただきます。
なお弊社にご送付いただきましたお申し込みに関しては、確認事項及びご利用規約を、ご確認いただきご承認いただいたものとさせていただきます。
同時に弊社でスタートアップ担当者を選任いたしますので、ご質問をお受けいたします。
| |
 |
|
| |
|
| |
 |
| |
請求書がお手元に届き次第、ご入金を御願い致します。ASPサービス申込書の残りの項目を設定して申し込みを完了してください。
また、店舗・スタッフ・商品やスナップなどの写真 / ロゴマークなどスタートアップ担当者に送付ください。
| |
|
 |
|
| |
|
| |
 |
|
| |
新規ドメイン取得・関連設定・申し込み事項設定・組み込みWebページ設定/新規作成などカスタマイズ作業を進行します、確認から約5営業日程度掛かります。
『ご利用情報通知書』の発送日をもってサービス利用開始日とさせていただきます(ご希望の際には、ご利用情報通知書はFAXでも送付いたします)。
| |
 |
|
| | |
| | ※標準サブドメイン使用・新規ドメイン取得は、ご希望のドメイン名によっては取得できないことがございます。 |
| | ※新規ドメイン取得の場合、ご希望のドメインの種類によってはお時間が掛かることがございます。 |
| | ※年間割引を選択のお客様で、サービス期日経過後は割引価格の為ご解約及び割引適用変更はできませんのでご注意下さい。
通常への変更は満了の2ヶ月前から受け付けています。 |
| | |
|
|
| | |
| |
 |
| |
リモートアシスタンスとは?
Windows XPのリモートアシスタンスは、Windows XPユーザーがネットワークを介して助け合うための機能です。
この機能によりヘルプデスクが 自分の画面上で依頼者のデスクトップを確認することができます。
依頼者の許可があれば、ヘルプデスクが依頼者のマシンをリモート操作して問題を解決することもできます。
リモートアシスタンスは、リモートデスクトップと同じ技術に基づいています。機能的にはリモートデスクトップと似ているますが、いくつかの点で違いがあります。
- リモートデスクトップでは、ローカルPCが操作中の画面はリモートPCに表示されないのに対し、リモートアシスタンスでは依頼者とヘルプデスクが同じ画面を見ることができます。さらに、リモートアシスタンスでは同時に両者がキーボードやマウスを使って操作することもできます (推奨はしません)。
- リモートアシスタンスでは双方が合意しなければリモート操作ができない。
- リモートアシスタンスでは、依頼者とヘルプデスクが文字や音声を使ってリアルタイムにチャット(会話)することができます。
リモートアシスタンスに必要な条件
依頼者とヘルプデスクの双方がWindows XP (またはWindows .NET Server) を実行している必要があります。その他のOSでは、依頼者にもヘルプデスクにもなることができない。また、リモートデスクトップではリモートPCはWindows XP Professionalである必要があったが、リモートアシスタンスでは、依頼者、ヘルプデスクのどちらもがWindows XP Home Editionであっても大丈夫です。
ネットワークに関しては、両者がTCP/IPで接続されていることと、3389ポートで通信ができる必要があります。また、インターネットを介して接続する場合は、両者が基本的にグローバルIPアドレスを持っていなければならない。ただし、Windows XPの「インターネット接続の共有」(ICS) 機能で、マシンにプライベートIPアドレスが割り当てられている場合でも、Windows XPのICSはポートの転送をサポートしているためリモートアシスタンスを利用することができます (Windows 2000またはWindows 98SEのICSは不可)。ICS以外の方法でプライベートIPアドレスが割り当てられている場合は、ルータやゲートウェイがユニバーサルプラグアンドプレイ (UPnP) に対応しているか、ISPがリモートアシスタンスに対応していれば利用することができます (不明な場合は、ルータのマニュアルを参照したり、ISPに問い合わせていただきたい)。依頼者とヘルプデスクのどちらかがUPnPに対応していないルータやゲートウェイを通している場合は、Windows Messengerを使用してリモートアシスタンス接続を確立することができます。詳しい方法はマニュアルを参照してください。
また、依頼者は、ヘルプデスクに招待状を転送できなければならない。この作業は、[ヘルプとサポート センター] からOutlook ExpressまたはWindows Messengerを使って自動的に実行することができます。あるいは、いったんファイルを保存して、別の方法でファイルを転送してもかまいません。
なお、Windows XP Home Editionの場合、依頼者側は、Ownerアカウントを使用する必要があります。
| |
|
 |
|
| | |
| | |
|
|
| | |
| |
| 依頼者がヘルプデスクに招待状を送ってリモートアシスタンスを開始する方法について説明します。 |
| |
| 1. |
[スタート] メニューから [ヘルプとサポート] をクリックして、[ヘルプとサポート センター] を起動します。
Fig-01 [スタート] メニューから [ヘルプとサポート] をクリックして、[ヘルプとサポート センター] を起動。
|
| 2. |
[リモート アシスタンスで友人を招待し、友人のコンピュータをこのコンピュータに接続する] をクリックします。
[リモート アシスタンス] ページが表示されます。
Fig-02 [リモート アシスタンス] ページが表示されます
|
| 3. |
[友人を招待する] をクリックします。
Fig-03 [友人を招待する] をクリックすると、連絡方法を選択する画面が表示されます
Fig-03-B ※以下のダイアログが表示された場合
マイコンピュータを右クリックし[システムのプロパティー]を表示、一番右の[リモート]を表示し「このコンピューターからリモートアシスタンスの招待を送信することを許可する」にチェックされていることを確認してください。
※他にもご使用のセキュリティーソフトの設定などを変更しなければならない場合もあります。担当ヘルプデスクにご相談ください
|
| 4. |
ヘルプデスクへの連絡方法は3通りあります、
・Windows Messengerを使用する方法、
・電子メールを使用する方法、(推奨)
・招待状をファイルとして保存する方法
のいずれかを選択することができます。連絡方法を1つ選び、指示に従って招待状を送信します。
電子メールまたはファイルに保存する方法を選択すると、セッションをパスワードで保護することができ、招待状の有効期限も設定可能です。
セッションの終了後に有効期限が残っていても、必要がなくなれば、手順3の [リモート アシスタンス] ページから [招待の状態を表示する]
リンクをクリックして いつでも期限切れにすることができます。
電子メールで招待する(推奨)例ですが、相手先はスタートアップ担当または担当ヘルプデスクへお願いします。「招待を送信」をクリックした後、Outlookなどを起動し送信トレイが空になっていることを確認してください、もし招待状が残っている場合「送受信」を実行してください。
|
| 5. |
招待状を受け取ったヘルプデスクには、依頼者が設定したパスワードの入力を求める画面が表示されます。
パスワードを入力すると、リモートアシスタンスのセッションが開始されます。
Fig-04 招待状を受け取ったヘルプデスクがアシストを開始する際、依頼者が設定したパスワードの入力を求める画面が表示されます
|
| 6. |
ヘルプデスクがセッションを開始すると、ヘルプデスクが使用している招待状が有効期限内にあることと、ヘルプデスクが入力したパスワードが正しいことを確認し、ヘルプデスクがセッションの開始を希望していることを伝えるメッセージが依頼者に表示されます。
Fig-05 ヘルプデスクがセッションの開始を希望していることを伝えるメッセージが依頼者に表示されます
|
| 7. |
依頼者が [はい] をクリックすると、依頼者にはFig-06のウィンドウが表示されます。またヘルプデスクにはFig-07の [リモートアシスタンス] コンソールが開く。この時点で、ヘルプデスクは、依頼者のコンピュータのすべての情報をリアルタイムで確認できるようになります。またウィンドウの左側欄で文字によるチャットができます。
Fig-06 Fig-07 依頼者には [リモートアシスタンス] のヘルプデスクには [リモートアシスタンス] コンソールが表示されます
|
| 8. |
ここで、[会話の開始] ボタンをクリックすると、音声による会話 (チャット) ができるようになります。
|
| 9. |
ヘルプデスク必要に応じて依頼者のコンピュータの制御を要求することがあります、必要な場合を除いてヘルプデスクに明け渡してください。また、ESCキーを押すことで依頼者側からいつでも中断することが出来ます。
Fig-08 制御を要求されて許可する場合、「はい」をクリックしてください。
この状態では、どちらからの入力も受け付けられるため、マウスが正しく動作しなくなる可能性があります。ヘルプデスクの操作中は、依頼者側では中断の要請をする以外マウスの操作やキーボード入力を行わない方が安全です。
|
| 10. |
ヘルプデスクが一定の操作を完了しアシストを終了するとFig-09が表示されます。サポート自体が終了した場合は関連するウィンドウを閉じ、終了してかまいません。
また、Fig-06の[リモートアシスタンス] のウィンドウはサポートが終了した場合は閉じてください。
|
| | |
|